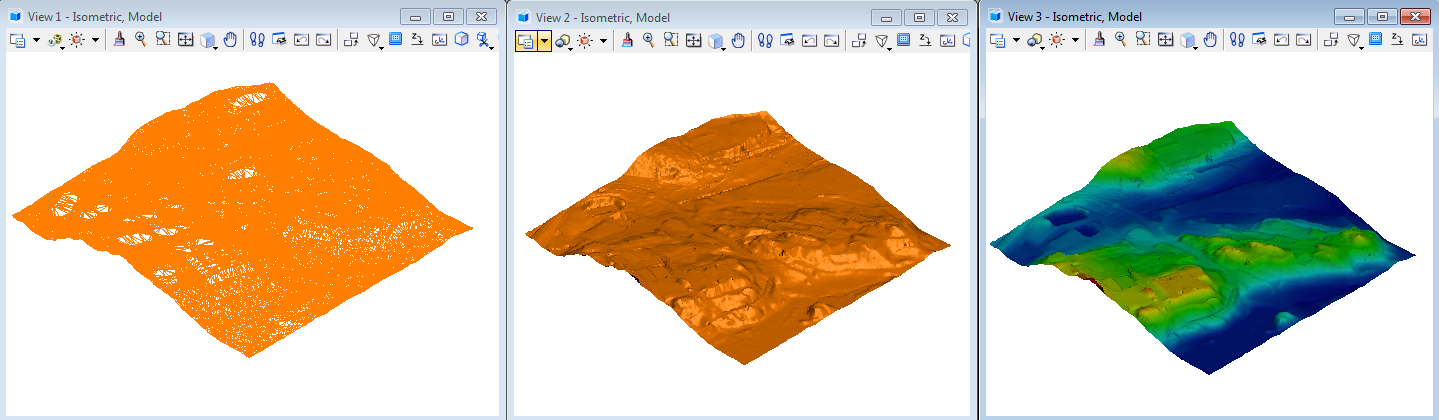
Terrängmodell från punktmoln
Numera har MicroStation bra verktyg för att ansluta och visa punktmoln. Dessa kan användas som bakgrund, för visualisering och för att snappa mot. Däremot kan punktmolnen inte användas för att skapa terrängmodeller vilket kan vara intressant om dessa representerar en markyta.
Denna guide visar hur man kan använda punktmoln för att skapa ett mesh som sedan kan användas för visualiseringen eller andra sammanhang där man vill ha en markyta i designfilen.
- Anslut det punktmoln som ska användas för att skapa markytan genom att välja [File – Point Clouds] från huvudmenyn.
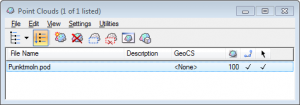 [divider type=”space”]
[divider type=”space”] - Markera punktmolnet i listan och välj [File – Export…] från menyn i dialogboxen.[divider type=”space”]
- I dialogboxen som öppnas väljer man ASCII Files (*.xyz) som format och sätter ett LÅGT värde för Density, pröva med 5 eller mindre.
Eftersom punktmoln innehåller väldigt mycket punkter vill vi bara exportera en delmängd till textfilen. Använd hellre ett för lågt värde och öka senare om resultatet känns för grovt.
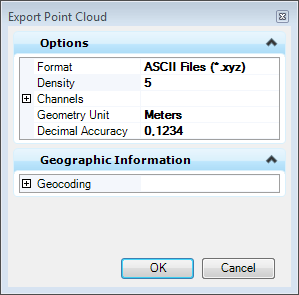 [divider type=”space”]
[divider type=”space”] - Tryck på [Ok] för att spara filen. I dialogboxen som öppnas anger man ett filnamn för exportfilen.
Nu finns en textfil som innehåller en delmängd av laserpunkterna i det anslutna punktmolnet.[divider type=”space”] - Koppla bort punktmolnet med [File – Detach].
Detta behövs inte men gör att vi kan koncentrera oss på att skapa meshytan.[divider type=”space”] - Öppna dialogen XYZ Text från menyn [Tools – Dimension – XYZ Text].

Se till informationen i dialogboxen ser ut som i bilden. Vi vill skapa punktelement och koordinaterna i filen ligger i ordningen X Y Z.
Ställ in aktiva attribut (lager, färg etc) för att styra utseendet på de importerade elementen.[divider type=”space”] - Klicka på [Process].
Det kan ta en stund att importera punkterna beroende på stor filen är.
Nu finns en mängd punkter i filen som motsvarar markytan.
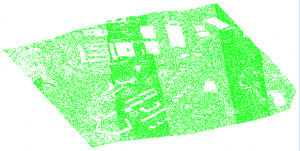 [divider type=”space”]
[divider type=”space”] - Byt eventuellt lager och färg till de inställningar som ska gälla för meshytan.[divider type=”space”]
- Starta kommandot ”Mesh from Points” från ikonen under ”Mesh Modeling” i taskmenyn.
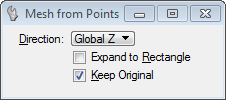 [divider type=”space”]
[divider type=”space”]
- Dra en rektangel runt alla punkter i önskad vy.
Se till att endast markpunkterna är valda.[divider type=”space”] - Acceptera urvalet med en datapunkt.
Voila! Nu skapas en meshyta från de markerade punkterna.
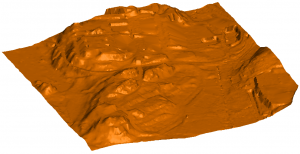 [divider type=”space”]
[divider type=”space”] - Genom att välja olika display styles kan markytan visas som trådmodell, skuggad modell eller tematiserad på olika sätt.

This Post Has 0 Comments