Skapa 3D-punkter från höjdtexter
Jag hittar fler och fler användningsområden för rapporter i MicroStation CONNECT!
Det finns tillfällen då man vill göra om 2D-texter med höjdvärden till en 3D-punkt där höjden tas från texten. Denna funktionalitet hittar man ofta i olika projekteringsmoduler men finns inte tillgänglig i ren MicroStation. I den här guiden ska vi se hur man kan använda rapportfunktionen i MicroStation CONNECT för att skapa en rapport som väljer ut önskade textelement och exporterar tillsammans med X- och Y-koordinater för att skapa en koordinatfil som sedan kan importeras för att skapa 3D-punkter med eller utan text.
Skapa rapporten
Öppna rapportverktyget ([Drawing – Analyze – Reports]).
Skapa en ny grupp och lägg till en rapport. I detta exempel heter gruppen Exporter och rapporten Texthöjder.
Definiera sedan vad rapporten ska innehålla. Under Item Types väljer man Text element och under Filter har jag i detta fall valt lagret Plushöjder.
Nu ska vi tala om vilka kolumner (egenskaper) som ska ingå i rapporten.
I detta fall vill använda textens X- och Y-koordinat tillsammans med textvärdet som ju motsvarar Z. Vi ska även lägga till texten ytterligare en gång för att ha möjligheten att importera även textvärdet senare.
Lägg till Origin två gånger.
Lägg till Text String två gånger.
Nu byter vi namn på kolumnerna till X, Y, Z och Text.
För att få rätt utseende på koordinatvärdena lägger man till formatering. Högerklicka på X och välj Add Formatting från menyn.
Ändra Select Coordinates till X och Label format till MU. Upprepa för Y men välj istället Y-koordinaten under Select Coordinates.
Provkör rapporten och kontrollera att allt ser bra ut.
Exportera
Nu kan man exportera resultatet till en csv (klicka på ikonen Export Results)!
Innan filen kan importeras raderar man första raden i csv-filen som innehåller kolumnnamnen.
Importera
Nu kan filen importeras till valfri 3D-fil med kommandot Import Coordinates. Vill man ha med textvärdena väljer man Order: X Y Z T.
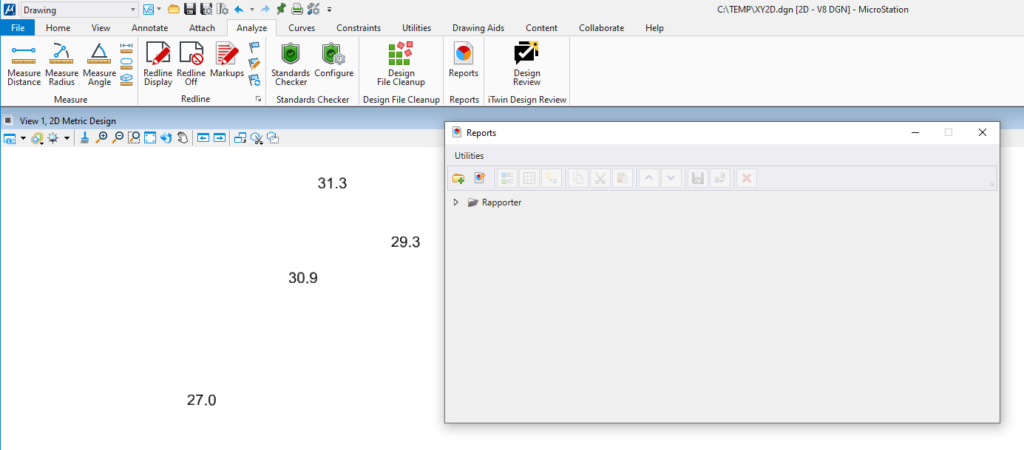

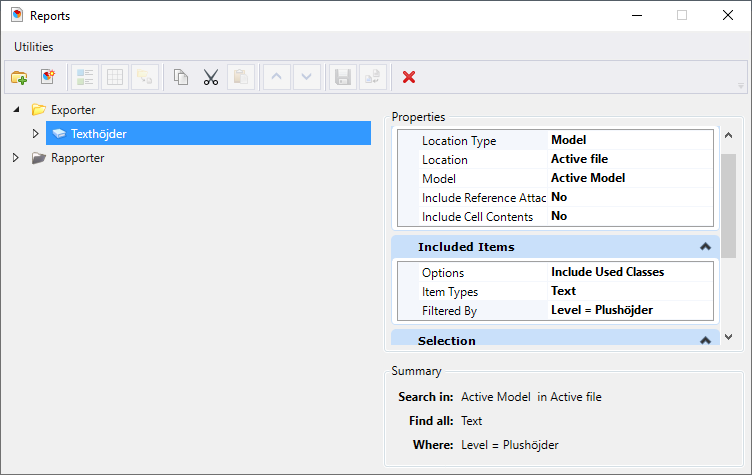
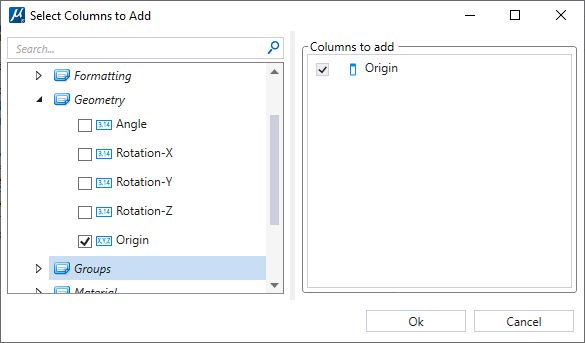
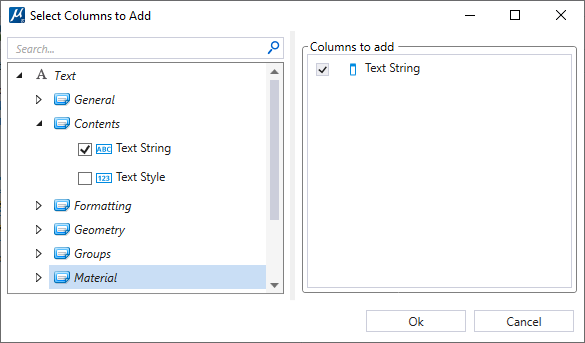



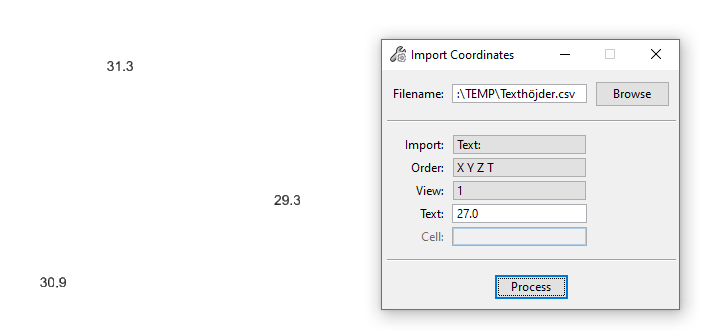
This Post Has 0 Comments