10 sätt att modifiera element
Ibland får man vara lite uppmärksam för att hitta inställningar och finesser i MicroStation. Detta gäller i högsta grad kommandot Modify Element. Som ni vet är detta det generella kommando som användas för att modifiera de flesta elementtyper på något sätt. I normalfallet har detta kommando inga inställningar i Tool Settings och man låter oftast kommandot göra justeringen med sitt standardbeteende.
Om man är lite uppmärksam ser man att dock att det dyker upp olika inställningar beroende på vilken typ av element man väljer att modifiera och även vart på ett element man klickar. Vi ska i följande exemplet titta på 10 olika sätt att använda kommandot. Några gamla bekanta och några förmodligen en nyhet för somliga.
1. Modifiera ändpunkt på en line/linestring
I detta läge finns inga inställningar och man justerar linjens ändpunkt genom att flytta den till önskat läge.
2. Modifiera segment på en linestring
Om man istället identifierar ett segment genom att peka mellan två brytpunkter lägger sig AccuDraw längs segmentet och man kan lätt parallellförskjuta segmentet önskat avstånd.
3. Modifiera brytpunkt på enlinestring – 1
När man identifierar en mellanliggande brytpunkt visas inställningen Vertex Type. Detta är samma inställning som finns i SmartLine. Normalläget är Sharp, dvs. man flyttar endast den befintliga brytpunkten.
4. Modifiera brytpunkt på en linestring – 2
I detta fall har Vertex Type ändrats till Rounded. Då kommer kommandot att skjuta in en arc med angiven rundning. När kommandot har avslutats har linjen omvandlats till en Complex Chain (eller Complex Shape om den var en Shape från början).
5. Modifiera ortogonal brytpunkt på en linestring
Om vinkeln som modifieras är rätvinklig visas checkboxen Orthogonal och kommandot behåller vinkel vid modifieringen. Checka ur värdet så kan man flytta brytpunkten fritt.
6. Modifiera ändpunkt på en arc
När man modifierar ändpunkten på en arc modifieras radien samtidigt som ändpunkten flyttas.
7. Modifiera mittpunkt på en arc
Identifierar man istället mittpunkten visas inställningen Method. Där kan man välja att justera Angle, Radius about Center eller Radius preserve Ends. I exemplet visas hur vinkeln justeras, dvs man förlänga eller förkorta cirkelbågen.
8. Modifiera mittpunkt på en arc
I detta exempel justeras istället radien medans ändpunkterna ligger fasta.
9. Redigera brytpunkter mellan arc/line
När man modifierar en brytpunkt som ligger mellan en linje och en cirkelbåge försöker Modify Element behålla tangenten. Bockar man för Convert selected round… kan brytpunkten redigeras fritt.
10. Konvertera en Complex Chain/Shape till Linestring/Shape
Ibland skapar MicroStation Complex Chains och Complex Shapes trots att kedjan endast innehåller linjer och linjesträngar. I detta fall behöver elementet inte vara komplext utan skulle kunna omvandlas till en vanligt Line String eller Shape. Genom att bocka för Minimize number of linear elements kommer MicroStation att försöka skapa en så enkel elementtyp som möjligt.
Peka på elementet och acceptera på samma punkt. Om det komplexa elementet inte innehåller Arc eller Curves kommer resultatet att bli en vanlig Line String eller Shape.
Har ni fler tips på hur man kan använda Modify Element? Lägg gärna in en kommentera och bidra till att vi alla lär oss något nytt!
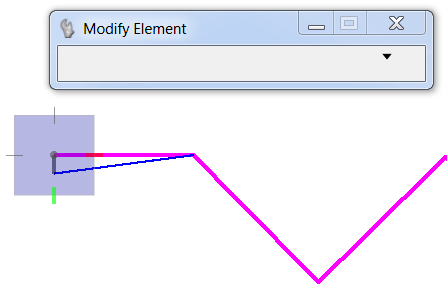
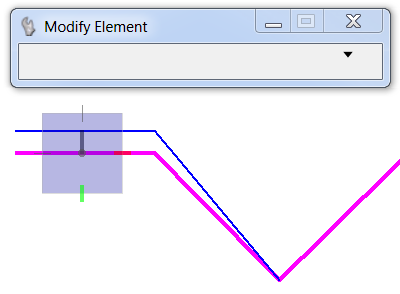



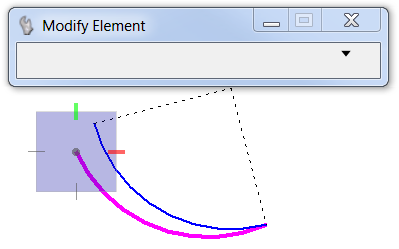
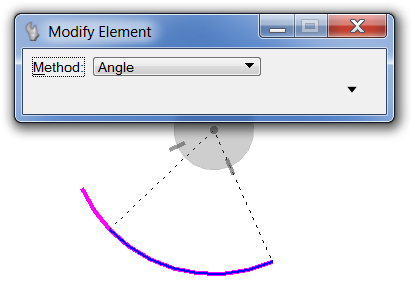
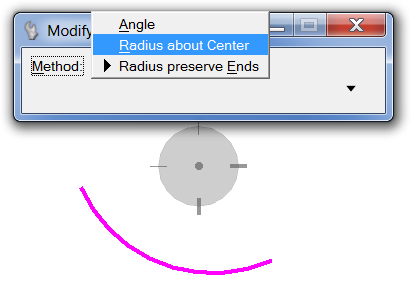
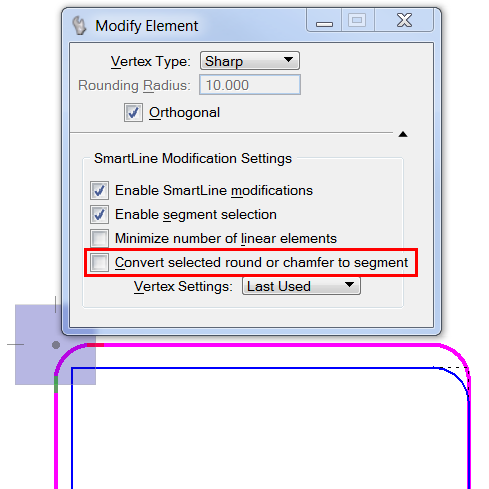
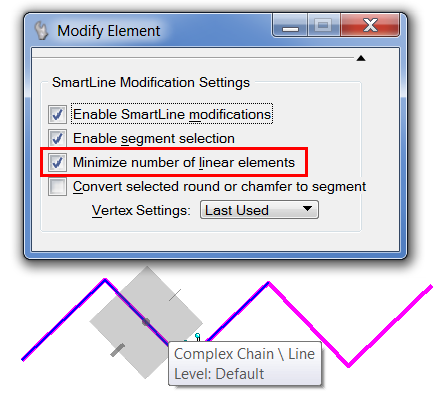

This Post Has 0 Comments