Smarta celler och Item Types
Dagens ämne är Labels!
Jag har tidigare visat hur man kan använda Item Types i MicroStation CONNECT på olika sätt. Nu tänkte jag visa på ytterligare ett användningsområde som kan spara mycket tid och göra ritningarna smartare.
Labels är celler som kan innehålla textfält (eller vanlig text) som fylls i när man placerar cellen genom att man först får identifiera ett element. Om elementet har en Item Type ansluten kan texten hämtas från dessa attribut. Man kan även hämta vanliga elementegenskaper som längd och area och fylla i dessa automatiskt.
Kommandot Place Label hittar man i ribbonmenyn [[Drawing] Annotate > Notes].
Skapa en labelcell
Innan man kan placera labelceller måste man skapa dem. Detta gör man enklast genom att skapa en cell i en fil som redan har element av den typ man vill kunna koppla sina labels till. Om man bara vill skapa en label som visar längd eller area räcker det med att det finns en shape eller ett linjeelement. Vill man däremot skapa en cell som visar information från en Item Type måste det finnas ett element med rätt Item Type kopplad. I detta exempel ska vi skapa en cell som visar bostadstyp vilket är ett attribut i en Item Type kallas BYGGNAD.
Skapa först texten genom att använda kommandot Place Text och i texteditorn klicka på ikonen Insert Field….
Välj Element Properties och identifiera ett element som har önskad Item Type, i detta fall BYGGNAD. I dialogen som öppnas letar vi reda på attributet Bostadstyp markerar detta och kan sedan klicka på [Ok] för att lägga till texten. I detta fall har vi även komplettera med area och lite ytterligare text.
Nu är det dags att lägga till eventuell grafik som ska ingå i cellen. Använd vanliga placeringskommandon för att lägga ut den grafik som ska ingå i cellen.
Skapa sedan en cell av detta i önskat cellbibliotek. Använd dialogen Cell Library för att lägga till cellen i ett anslutet cellbibliotek. Glöm inte att man måste placera cellorigo (Define Cell Origin) och lägga ett fence runt elementen innan ikonen [Create…] blir aktiv.
Nu är cellen skapad och vi kan gå vidare och se hur vi kan använda den tillsammans med kommandot Place Label.
Placera en labelcell
När cellen är skapad kan man placera den med kommandot Place Label.
Aktivera först önskat lager eftersom labelceller alltid hamnar på aktivt lager.
Se till att ikonen Enable to create Association with Elements är markerad. Om ikonen är grå och inte kan aktiveras måste man först slå på Association Lock på statusraden.
Klicka på ett element som har den aktuell Item Type ansluten med dataknappen.
Placera ut cellen, i detta fall med metoden ”Place label with a leader”.
Texten i cellen kommer nu att hämta attributvärdet från det identifierade elementet!
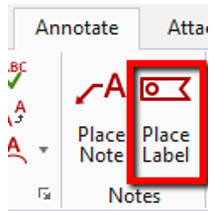
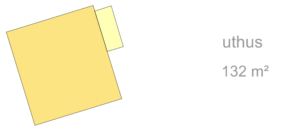
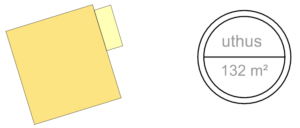
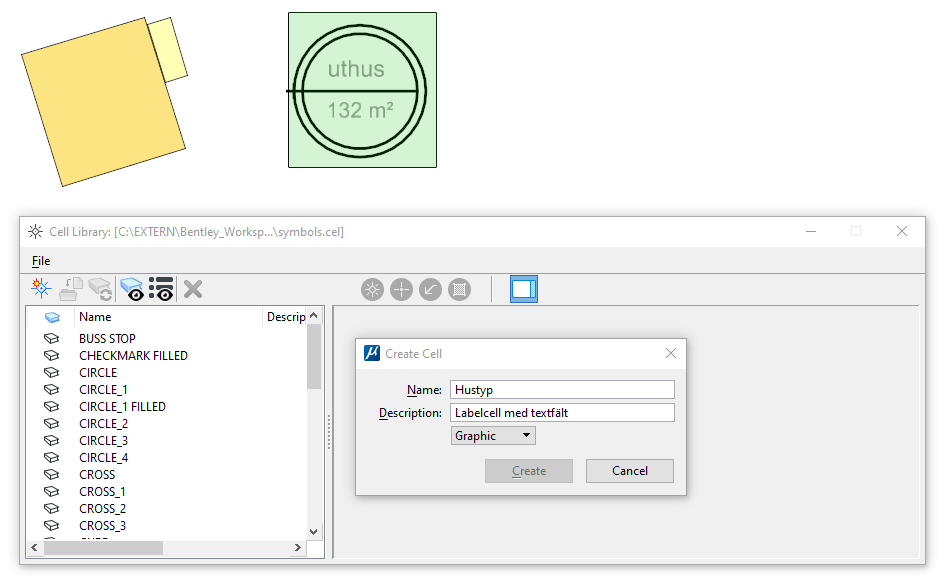


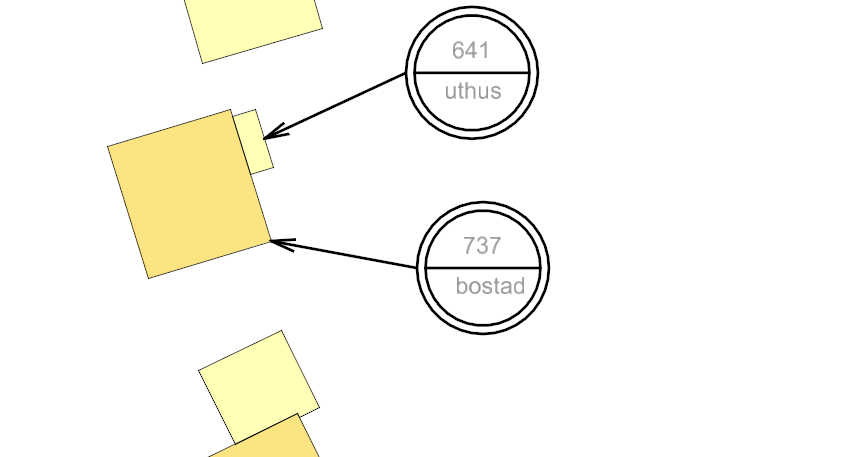
This Post Has 0 Comments