Exportera punktdata till Excel
Det händer att man vill exportera olika typer av punktdata för vidare bearbetning i andra program. I MicroStation v8i har man sedan länge kunnat använda Export Coordinates i toolboxen XYZ Text för att exportera koordinater till en textfil. Funktionen har dock varit begränsad till att exportera endast koordinater, man har inte kunnat få med text eller cellnamn.
Nu ska vi titta på hur man kan använda rapporter i MicroStation CONNECT för att göra samma sak, och även få med text och andra attribut. Vi kan dessutom exportera resultatet direkt till Excel.
Skapa en rapport
Öppna en fil som innehåller de punktdata ni vill exportera. I exemplet ska vi exportera stompunktsnummer. Texterna förutsätts vara placerade på samma koordinat som stompunkterna.
Öppna rapportverkyget genom att välja fliken Analyze och klicka på Reports.
Detta öppnar rapportdialogen där vi kan skapa och köra rapporter.
Börja med att skapa en ny kategori (ikonen New category), vi kan kalla den Exporter. Detta används för att gruppera likartade rapporter.
Skapa sedan en rapportdefinition (ikonen New report definition). Vi kallar den Stompunkter.
För varje rapport måste man ange var, och vilken typ av data den ska leta leta efter.
Ange var rapporten ska söka under Search Location. I detta fall den aktiva modellen i den aktiva filen.
Ange sedan vad den ska söka efter under Included Items. Här sätter vi Item Types till Dgn Elements och Text.
Hade vi velat leta efter celler eller punkter istället är det här man anger detta.
Nu ska vi ange vilka kolumner rapporten ska innehålla.
Vi börjar med texten, dvs stompunktsnumret.
Högerklicka på texten Columns och välj Add Column och byt namn till Nummer.
Till höger väljer vi sedan vilken egenskap (Property) vi vill att detta ska motsvara.
Klicka på på droplistan och välj Text-Contents-Text String.
Kolumnen Nummer kommer nu att innehålla texten för elementet.
Skapa en ny kolumn kallad X och välj egenskapen Text-Geometry-Origin.
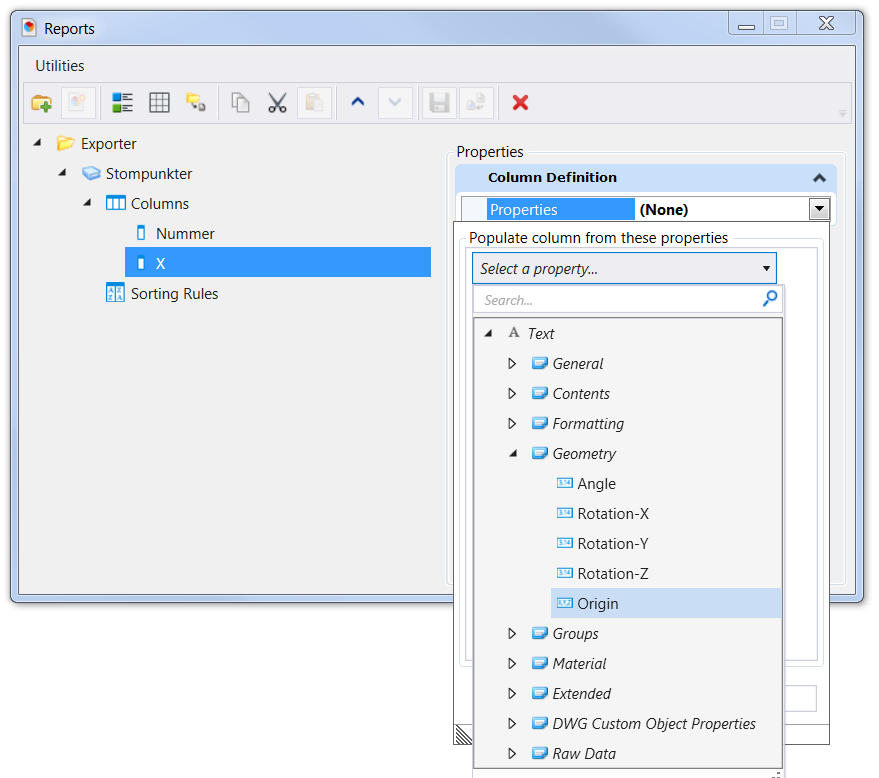
Denna kolumn kommer nu att visa koordinaterna för elementets placeringspunkt (X, Y och Z). Vid en export hamnar då X, Y, Z i samma kolumn vilket inte är vad man vill. Vi ska därför skapa tre separata kolumner och sedan formatera dessa ytterligare.
Kopiera kolumnen X två gånger och ändra namnen till Y och Z.
Nu ska vi justera dessa kolumner så endast X, Y och Z-koordinaten visas i respektive kolumn.
Högerklicka på X och välj Add Formatting. Detta kommer att lägga till formateringsegenskaper till höger.
Välj X under Select Coordinates.
Välj MU under Label Format.
Ändra eventuellt Accuracy eller andra parametrar efter behov.
Gör samma sak för kolumnerna Y och Z.
Nu bör det se ut på detta sätt.
Det var allt. Nu kan vi provköra rapporten genom att klicka på ikonen Preview Results. Om allt blivit rätt bör det se ut på följande sätt:

Nu när rapporten fungerar kan man nu exportera resultatet till Excel eller en csv-fil via ikonen Export Results.
För att kunna återanvända detta på ett bra sätt bör rapporten skapas i ett dgnlib så den blir åtkomlig för alla. Ett alternativ kan vara att spara den i en tom fil och se till att man anger Include Reference Attachments under Search Location. Då kan man ansluta filen man vill exportera som referens och sedan köra rapporten.
Om elementen har fler egenskaper, vilket kan vara fallet om de skapats via en BIM-applikation eller något annat program som använder Item Types, kan alla dessa egenskaper exporteras på samma sätt.
Rapporter är ett perfekt sätt att exportera punktdata!

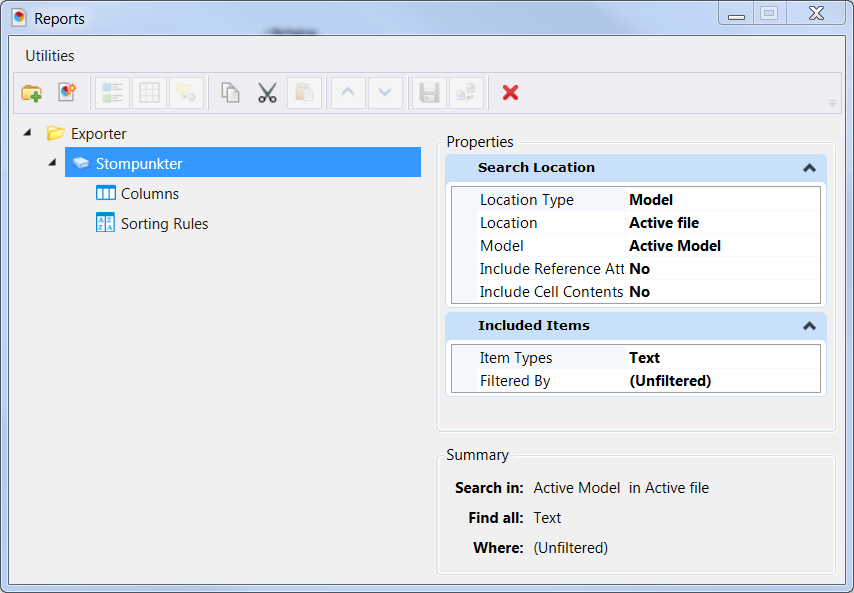
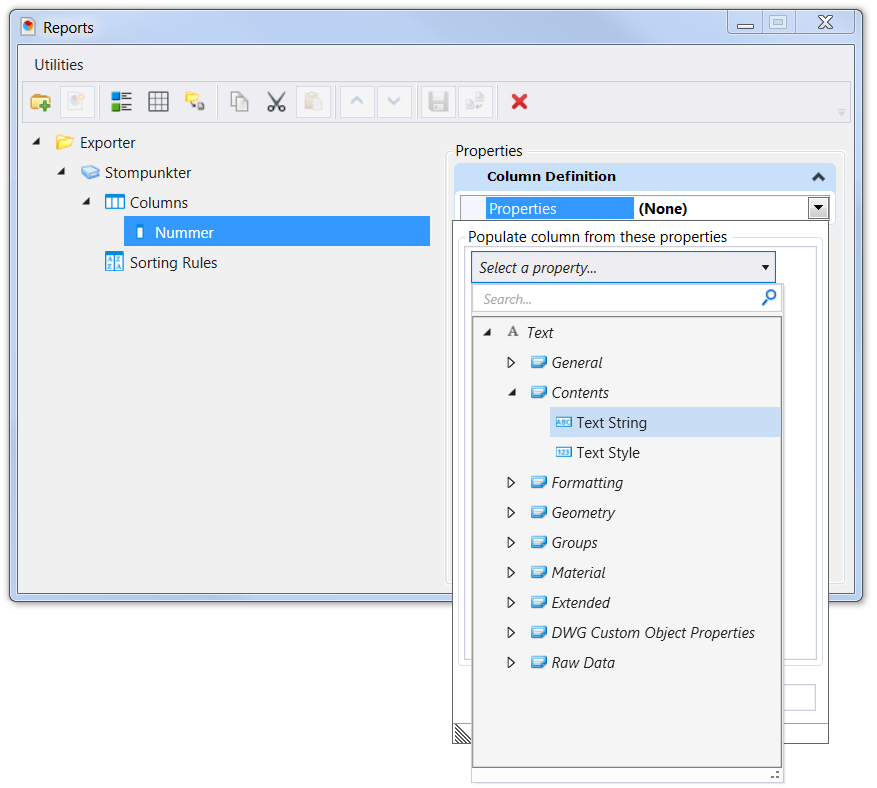

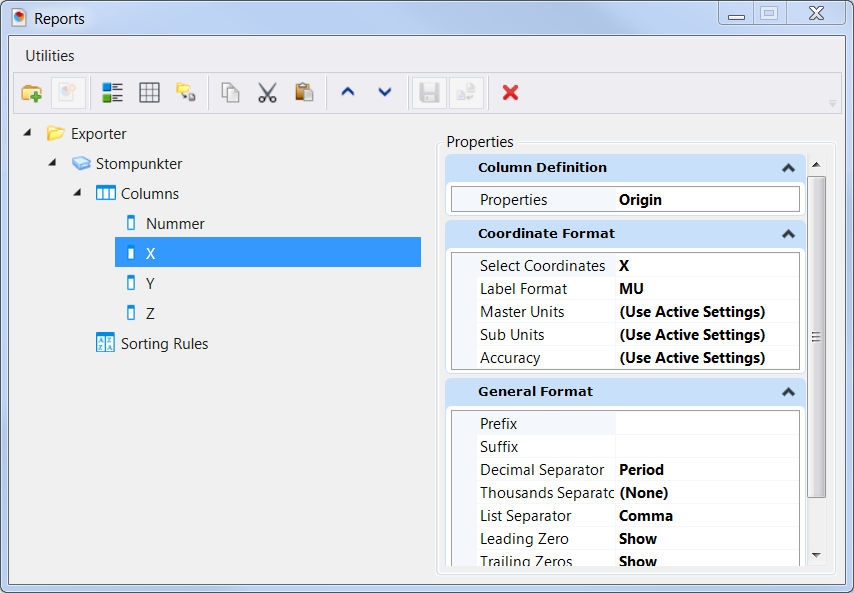
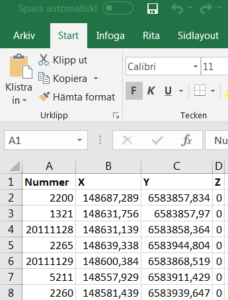
This Post Has 0 Comments