MicroStation CONNECT och Display Rules
Det är dags att börja titta närmare på den kommande versionen av MicroStation!
I samband med utvecklingen av FDO Reader (läs mer om den här) har jag börjat titta på vad det finns för nyheter i MicroStation CONNECT. En av de saker jag fastnat för är något som kallas Display Rules.
I korthet ger Display Rules användaren möjlighet att tematisera innehållet i filen baserat på olika egenskaper. Dessa egenskaper kan vara elementegenskaper, attribut eller olika fil- eller modellegenskaper. Man kan t.ex. visa alla ytor som har en area större än ett visst gränsvärde i avvikande färg eller markera alla element kortare än en viss längd. Det som gör detta extra intressant är att man även kan använda textattribut för att styra utseendet på ett element.
Fler och fler MicroStationprogram använder attribut för att spara olika egenskaper som är knutet till geometrin. Dessa kan skapas direkt i filen eller anslutas när geometrierna läses från olika typer av datakällor. I BIM och GIS-världen är dessa attributegenskaper grundläggande och MicroStation CONNECT ger användare möjlighet att utnyttja denna attributinformation i många olika sammanhang.
Display Rules for Dummies
Jag tänkte visa hur man kan skapa en ny Display Style som använder Display Rules för att styra utseendet på en karta skapad via FDO Reader där varje geometri har textattribut hämtade från databasen. Detta arbetsflöde fungerar på samma sätt även om attributen skapats av någon annan modul så länge de är i det standardformat som MicroStation använder.
Skapa en Display Style
Display Rules är kopplade till Display Styles så det första man gör att att öppna dialogen för Display Styles.
Detta gör man genom att klicka på ikonen till höger om listan med Display Styles i dialogen View Attributes.
Min rekommendation är att man först skapar en ny Display Style och sedan går vidare och skapar en Display Rule som används av denna stil.
Klicka på ikonen New högst uppe till vänster för att skapa en Display Style.
Skapa en Display Rule
När detta är gjort väljer man Create new Display Rule Set… från menyn under Display Rules.
Då öppnas en dialog där man kan skapa regler för hur informationen i filen ska visas.
I exemplet skapas en uppsättning regler som använder attributinformationen för att styra utseendet på kartan.
Skapa villkor
Klicka på ikonen New för att skapa en ny regel. Detta skapar en ny rad i listan. Klicka på det nya namnet.
En ny dialog öppnas där man börjar med att sätta ett lämpligt namn. I exemplet har jag skapat en regel som heter Skogskant.
När detta är gjort ska man definiera ett urvalsvillkor och välja vilken egenskap man vill basera detta på. Klicka på Pick Property för att välja egenskap.
Nu visas en lista där man kan välja olika typer av egenskaper. Där har jag valt elementegenskaper (ELEMENT) och valt ut det attribut jag vill filtrera på. Denna typ av textattribut visas bara om det finns attributinformation i filen.
När man valt egenskap anger man sedan vad denna egenskap ska ha för värde. I detta fall ska villkoret ELEMENT.BAS_AGOSLAG_L.OBJEKTTYP = Skogskant vara uppfyllt.
Stäng dialogboxen.
När detta är gjort bestämmer man vad som ska hända med de element som uppfyller villkoret.
Skapa en Action
Klicka på plustecknet under kolumnen Action (för ett nytt villkor visas endast plustecknet). Där kan man välja vad som ska hända när villkoret är uppfyllt. I exemplet har vi valt Symbology Overrides.
När man väljer Symbology Override visas en meny där man kan ändra olika elementegenskaper.
Här har vi valt att sätta färg, linjestil och linjetjocklek.
Stegen ovan upprepas för alla regler man vill definiera.
Ett exempel
Nedan visas skillnaden mellan utseendet när man man läst upp data direkt från databasen och när man sedan aktiverat sin nya Display Style som är kopplad till en Display Rule.
Jag kan se en mängd olika användningsområden för detta. Man behöver inte heller skapa en ny Display Style utan kan temporärt aktivera olika Display Rules för att analysera och framhäva geometrier med önskade egenskaper. Här är några tänkbara användarfall:
- Yta större än xxx
- Element kortare än xxx
- Visa alla celler
- Markera alla geometrier som ligger i en referensfil
- Markera alla geometrier som har textattributet STATUS=Felrapporterad
- Markera alla geometrier som har textattributet DIMENSION>0.75
- osv
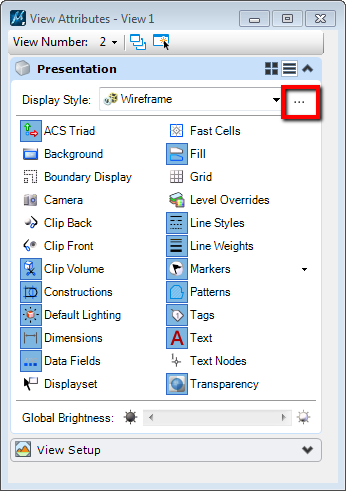
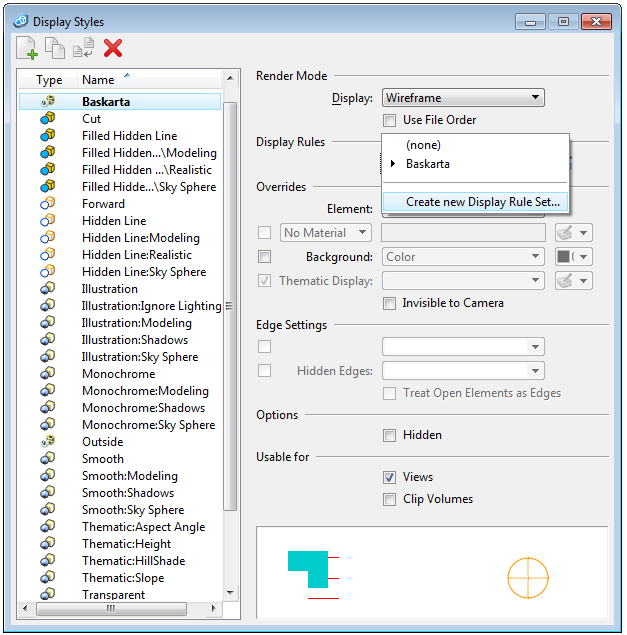
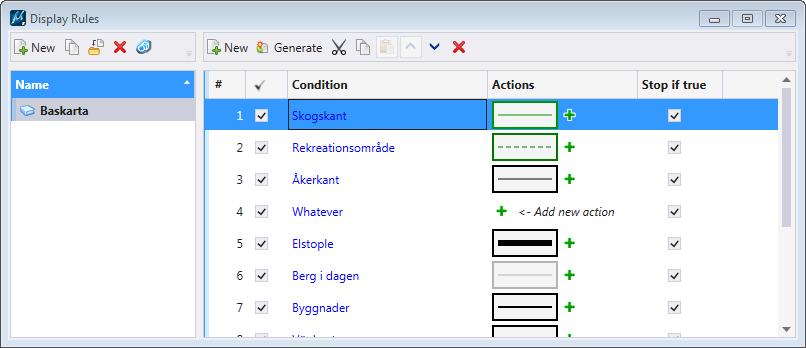
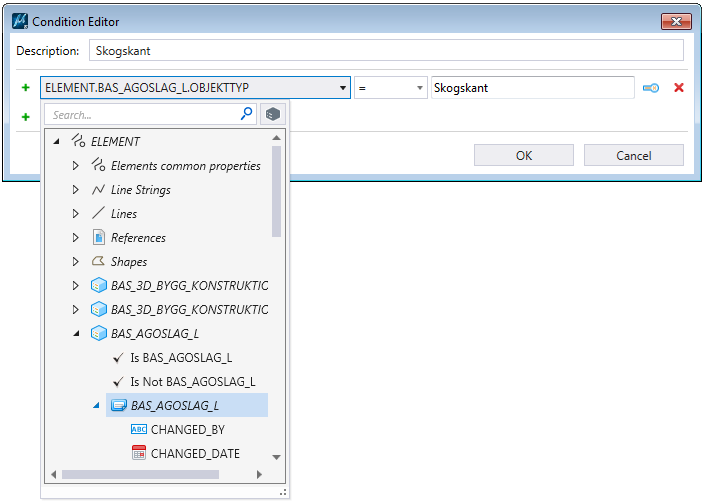

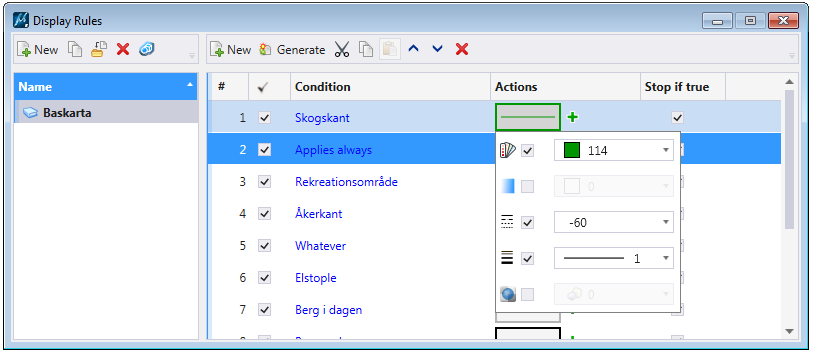
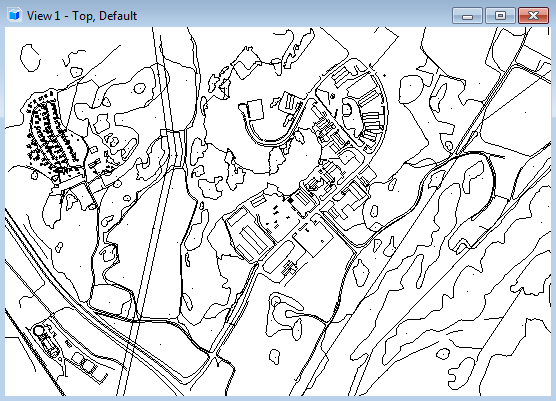
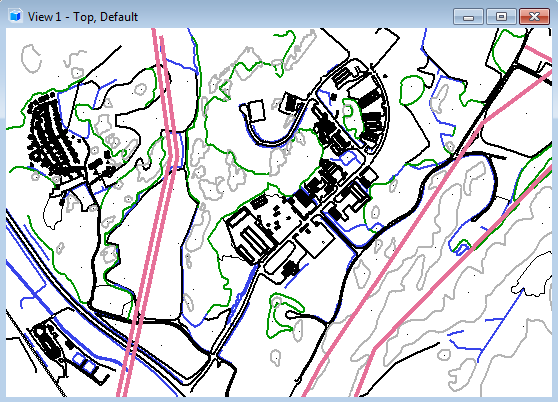
This Post Has 0 Comments