Importera punktdata till MicroStation med VBA
En av de vanligaste frågorna jag får är hur man gör för att importera geometrier från textfiler till MicroStation. Svaret brukar vara att det går sisådär. Det finns en inbyggd funktion kallad Import Coordinates. Den fungerar för att importera punktdata och man kan välja att importera data som punkter, celler eller text men är väldigt beroende av att data ser ut exakt på rätt sätt.
Import Points CE 3.1
Nu tänkte jag istället puffa för ett VBA-makro som finns för nedladdning på Bentley Communities. Den senaste versionen är anpassad för MicroStation CONNECT/2023 och har en hel del trevliga finesser. Jag tänkte göra en liten snabbgenomgång över det jag tycker är mest intressant. Vill ni dyka djupare ner i hur man installerar och använder programmet hänvisar jag till dokumentationen som följer med när ni laddar ner zip-filen eller söker efter bentley import points demo på Youtube.
I exemplet har jag jobbat vidare med de belysningsmontage jag experimenterade med i inlägget WFS, öppna data och lite annat.
Är ni nyfikna på hur ni exporterar koordinater och attribut till en csv-fil har jag beskrivit det i inlägget Exportera punktdata till Excel.
Installation
Packa upp zip-filen och lägg innehållet (skippa dokumentation om ni vill) i en mapp som finns listad i konfigurationsvariabeln MS_VBASEARCHDIRECTORIES. Det brukar oftast vara en mapp kallad Macros i aktuellt WorkSpace eller WorkSet. Observera att dgnlib:et måste ligga i samma mapp.
Dialogboxen
Användargränssnittet är kanske inte det modernaste men det finns som sagt dokumentation och efter lite trail-and-error så fungerar det riktigt bra.
Arbetsflödet är i korthet följande:
- Välj vilken fil som ska importeras.
Detta ska vara någon form av textfil i csv-format. - Gå in i inställningar och justera om det behövs.
- Ange vad som ska skapas vid importen.
Punkter, celler, texter, Item Types - Väljer man Cell måste man även ange information kring detta (knappen Select Cell).
Om man vill skapa Item Types måste man även ange lite information kring detta (knappen Select Item). - Använd muspekaren och dra kolumner från kolumnen Source Fields till kolumnen Destination Fields.
Inställningar
I dialogen Settings kan man ange hur indata är formaterat och göra andra generella inställningar.
Ange vad som ska skapas
Under Output to anger man vad som ska skapa vid importen.
Man kan välja att skapa punkter, celler eller texter. Samtliga val kan kombineras med att även skapa en Item Type för att importera attribut.
Väljer man att skapa celler finns en mängd inställningar för att styra hur celler skapa skapas.
Skapa Item Types
Vad som är riktigt trevligt med detta program är att det klara av att importera attributdata i form av Item Types. Man kan skapa en helt ny Item Type eller välja att använda en redan befintlig.
Om det inte redan finns ett Item Type Library måste man ange detta.
Item Type motsvarar den datamängd som finns i importfilen.
Klicka på knappen Select Item Type för att slutföra.
Mappa kolumner
Nu kan man mappa kolumner.
Vill man mappa alla kolumner kan man klicka på knappen längst ned så mappas alla kolumner automatiskt. Om X och Y heter något annat i csv-filen eller om man inte vill använda alla kolumner kan man dra kolumnerna manuellt med muspekaren. För att plocka bort en mappad kolumn dubbelklickar man på rubriken i kolumnen till höger.
Importera
Nu är det bara att klicka på knappen Place så importeras information och får de aktuella aktiva inställningarna.
Pröva!
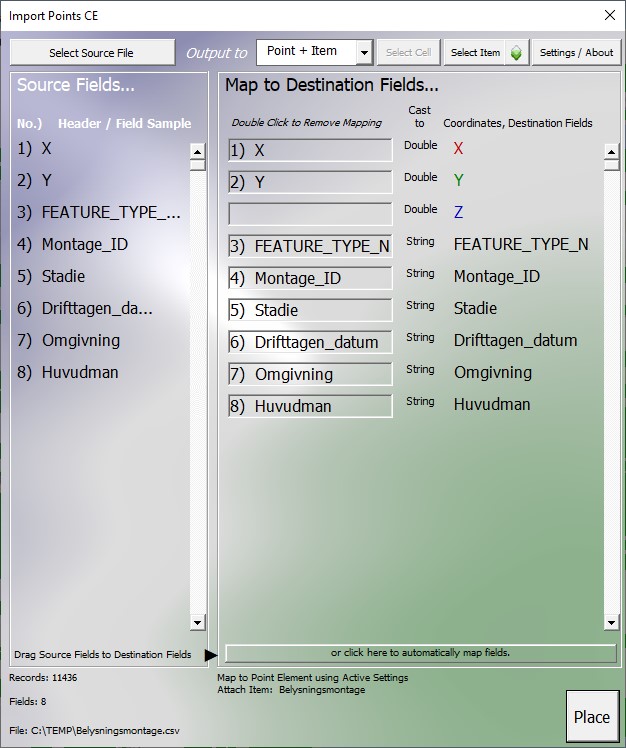
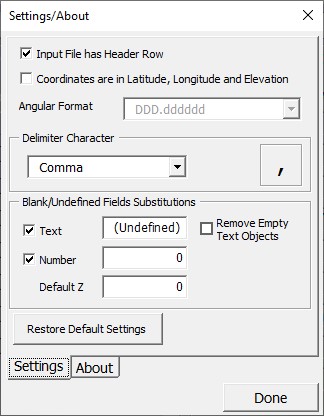
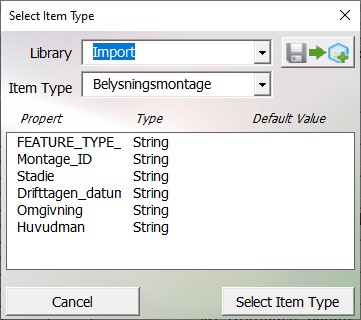
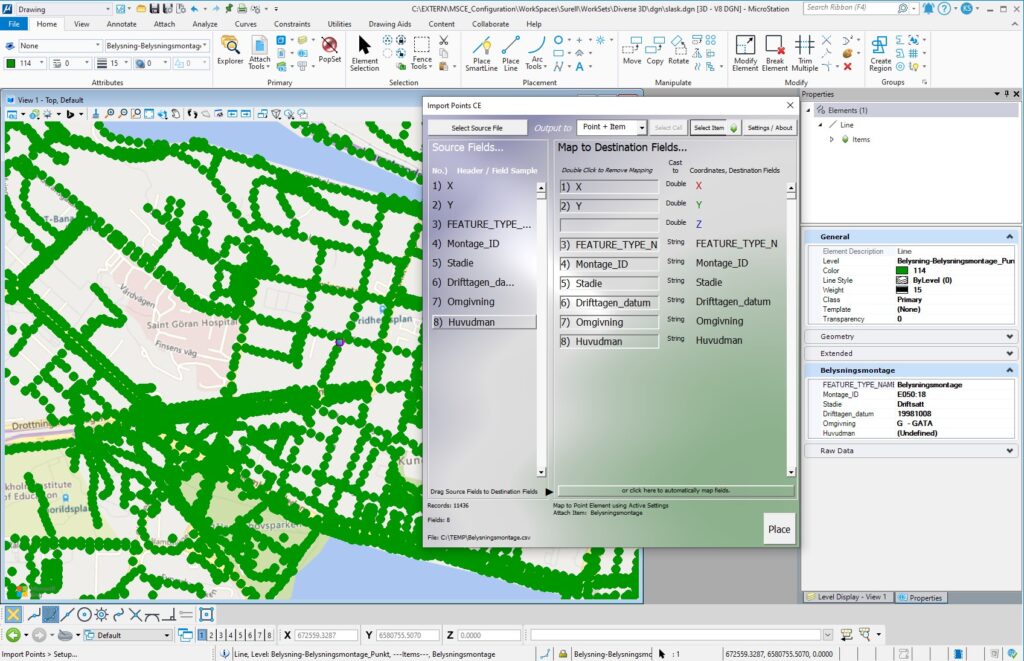
This Post Has 0 Comments