10 ways to modify an element
Sometimes you have to look around for a while to find settings and features in MicroStation. This is especially true for the command Modify Element. Modify Element is the general command to modify most types of elements. At a first glance this command has little or no settings in Tool Settings.
However, if you pay a little attention you will find that settings changes depending on the type of element you modify and even where on the element you click. In the following examples we will look at 10 ways to use this command. Some of them old and familiar and some perhaps less known.
1. Edit endpoints on a linear element
In this case there are no settings and you adjust the endpoint by moving it to the desired position.
2. Modify a segment on a linestring
If you identify a segment by clicking between two vertices AccurDraw will align along the segment and you can easily do a move parallell by a selected distance.
3. Modify a vertice on a linestring – 1
When a vertice along an line string (not end points) the setting Vertix Type is displayed in Tool Settings. This works the same way as the setting in Place Smartline i.e. it is possible to change a corner between rounded and sharp. The default is Sharp which just moves the vertex.
4. Modify a vertice on a linestring – 2
In this case the Vertex Type has been changed to Rounded. The command will then insert an arc with the given radius. When the command is finished the line string has been converted to a Complex Chain (or a Complex Shape if the original element was a shape).
5. Modify an orthogonal vertex on a linestring
If the vertex that is modified has an orthogonal angle the command keeps the angle through the modification. Uncheck the settings Orthogonal and the vertex can be moved freely.
6. Modify arc end point
When and arc end point is modified the radius will be changed at the same time.
7. Modify arc mid point
If the arc is identified along the arc (not start or end) the setting Method is displayed. The options are: Angle, Radius about Center and Radius preserve Ends. This is similar to the specific Modify Arc commands found in the Circle toolbox. The example shows the method Angle which is used to adjust the and points along the arc.
8. Modify arc center
In this example the method Radius preserve Ends has been used to change the arc center without moving the end points.
9. Edit arc/line vertex freely
Normally the command tries to preserve the tangent when a vertex between a line and an arc is modified. To modify such and vertex freely the settings Convert selected round or chamfer… should be checked.
10. Convert Complex Chain/Shape to Line String/Shape
Sometimes the file contains complex linestring or complex shapes even if all the elements in the chain are line/linestring. It is possible to reduce such a complex element to plain linestring or shapes. By checking Minimize number of linear elements MicroStation will try to create a linestring or a shape when the element is modified.
Identify an element an accept at the same point. If the element does not contains arc or curves the result will be a simple linestring or shape.
Do you have any other tips on how to use the Modify command? Add a comment and help us all using MicroStation more efficient!
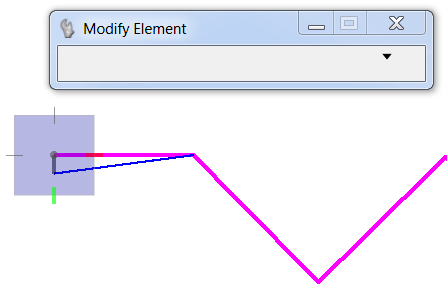
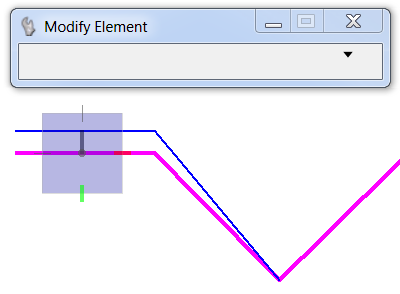



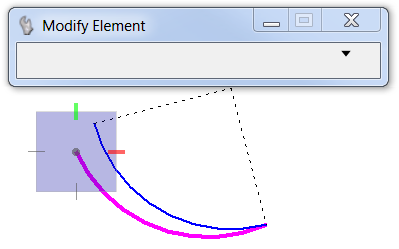
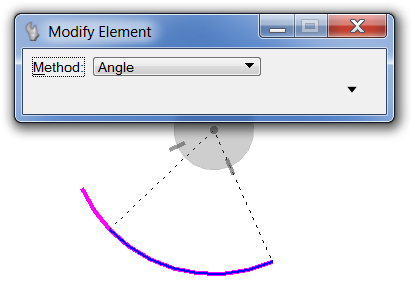
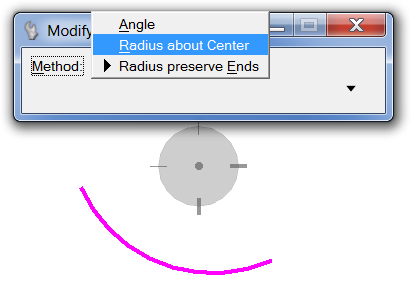
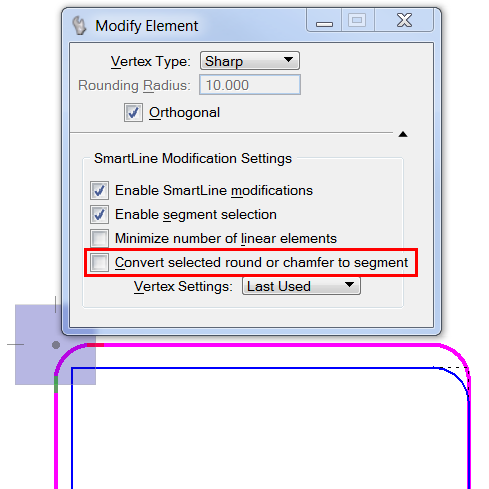
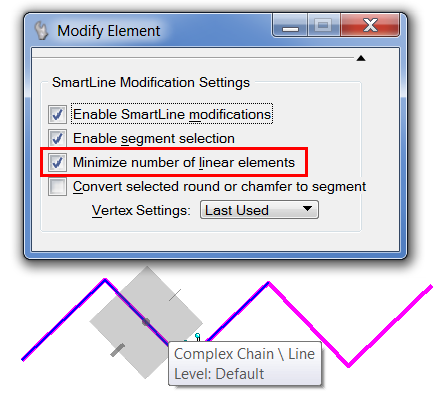

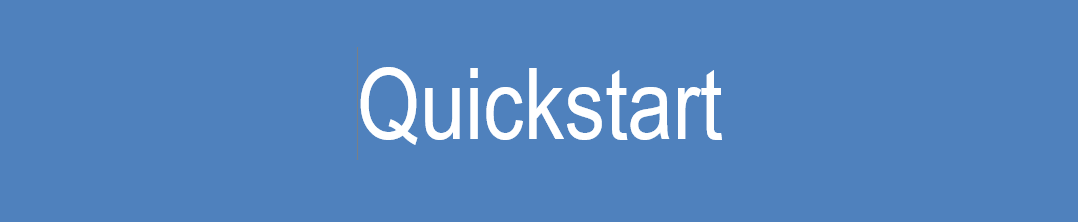
This Post Has 0 Comments